продолжу темку немного...
Как обойти блокировку сайтов. Инструкция к применениюНовость о запрете в Украине российских соцсетей и интернет-сервисов заставила украинцев задуматься о том, как обходить блокировку сайтов. Для этого годятся те же способы, что используют для захода на страницы, заблокированные, например, системным администратором на работе.
Сайты
VPN (virtual private network) в контексте обхода блокировки — это способ подменить свое местоположение, притворившись жителем страны, в которой нужный вам сайт не запрещен. При этом пользователь получает защищенный канал с шифрованием всех передаваемых данных. С этой технологией работают браузерные расширения, или плагины для браузера, которым вы пользуетесь.
Например, мы пользуемся Chrome.
Заходим в каталог расширений через кнопку настроек браузера.
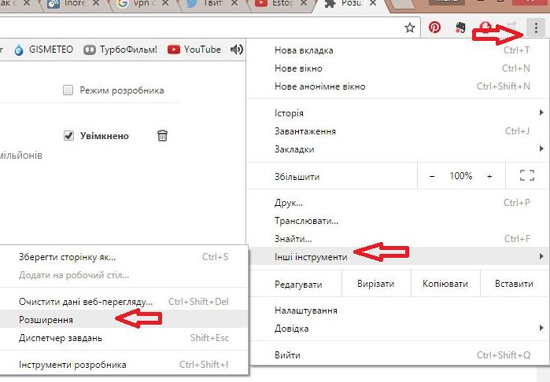
Там пишем VPN и каталог предложит расширения, работающие по этой технологии.
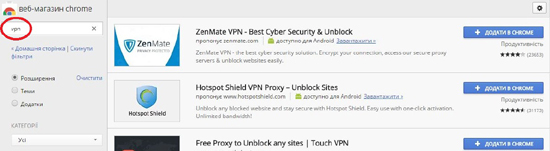
Выбираем нужный и нажимаем "установить". Для примера мы выбрали первый из списка - им оказался ZenMate. Устанавливаем в браузер.
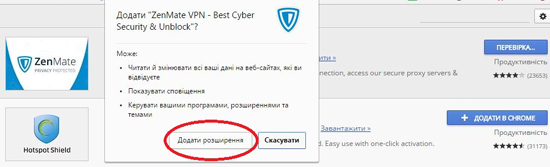
Плагин предложит зарегистрироваться при помощи электронной почты, и далее появится на панели расширений.
У нас по умолчанию траффик пошел через Румынию, но нажав на значок расширения, можно выбрать любую другую страну из списка.
Еще одно подобное расширение - hola! Из недостатков - в нем необходимо вручную выбирать VPN нужной страны. Также плагин часто нарушает верстку заблокированных страниц, из-за чего они становятся трудночитаемыми. Однако, по словам издателей, он лучше подходит для просмотра медиаконтента: для ускорения загрузки потокового видео в нем используются компьютеры других пользователей с установленным плагином.
Также есть сервис TunnelBear. Он доступен на iOS, Android, PC и Mac и также работает по технологии VPN. Установить его на мобильных платформах сложнее. Так, на iOS он сначала предлагает пройти регистрацию, подтвердить электронную почту, создать профиль с настройками VPN, включить его профиль в опциях iOS и только после этого начать работу.
Прокси-сервер. Так называют сервер, который выполняет роль посредника: вы доверяете ему получить за вас нужную вам информацию. То есть вы обращаетесь к прокси-серверу, тот запрашивает информацию на заблокированном ресурсе и от себя передает ее вам. В самом простом случае прокси-сервер выполнен в форме обыкновенного сайта, где требуется ввести адрес нужного вам ресурса.
Среди таких сервисов - Hideme, Ninjacloak, ProxFree, Proxyweb, Hide My Ass, Proxfree.com, Stealthy.co. Принцип их действия очень похож: обычно они просто требуют скопировать ссылку в строку на своей главной странице. Недостаток таких сервисов (как и большинства других способов) – в том, что страницы грузятся гораздо медленнее, а видео или музыку иногда и вовсе невозможно проигрывать.
Как альтернатива, для пользователей iPhone и iPad есть браузер Onion, работающий через систему маршрутизации Tor, трафик в которой почти невозможно отследить. Единственное, что требуется от пользователя — 1 доллар за универсальную версию для всех платформ Apple. Для Android есть его аналог под названием Orweb, а также OrBot и Puffin Web Browser.