Как ускорить запуск Windows 10Многие пользователи хотели бы еще больше ускорить запуск операционной системы Windows 10. В данном совете мы расскажем вам, как это можно сделать, и что самое важное, для этого совершенно не нужно устанавливать какие-либо сторонние утилиты. Все необходимые инструменты в Windows 10 уже имеются.
Познакомьтесь со встроенным менеджером автозагрузкиОперационная система Windows 10 содержит простой и удобный менеджер автозагрузки, который находится теперь в диспетчере задач. Для его запуска щёлкните правой кнопкой мыши по панели задач и выберите пункт «Диспетчер задач». Эта утилита содержит два вида отображения, переключение между которыми производится с помощью кнопки в левом нижнем углу «Подробнее».
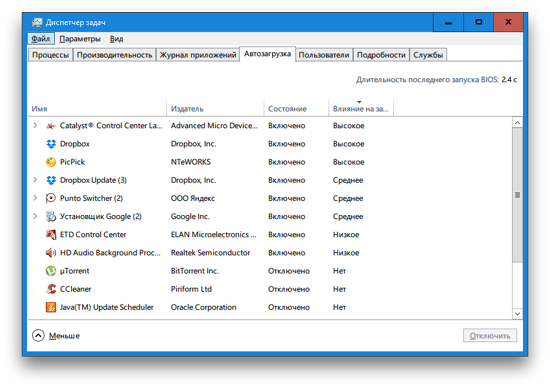
Перейдите на вкладку «Автозагрузка», где вы увидите полный список программ, стартующих вместе с Windows. C помощью нажатия на заголовки столбцов отсортируйте активные элементы, то есть те, которые имеют статус «Включено». Обратите внимание на последний столбец, отображающий влияние каждой программы на скорость запуска Windows.
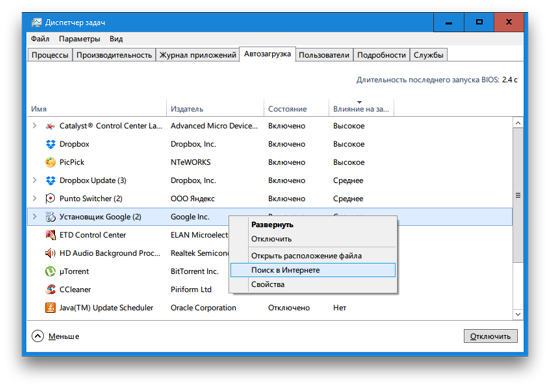
Выявите те программы, которые вам не очень нужны и которые более всего тормозят старт операционной системы. Щёлкните по ним правой кнопкой мыши и выберите пункт «Отключить». Если вы не очень ориентируетесь в назначении той или иной утилиты, то можно получить дополнительные сведения во всемирной сети Интернет. Для этого воспользуйтесь пунктом «Поиск в Интернете» в этом же контекстном меню.
Включите быстрый запускОткройте меню «Пуск» и выберите пункт «Параметры». В появившемся окне нажмите на кнопку «Система», а потом перейдите в раздел «Питание и спящий режим». Промотайте страницу в самый низ и перейдите по ссылке «Дополнительные параметры питания».
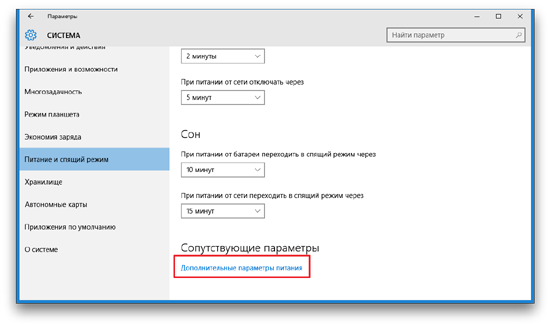
Перед вами появится окно старой панели управления. Найдите в левой панели ссылку «Действия кнопок питания» и щёлкните по ней. В этом разделе нас интересуют опции завершения работы, но не все из них доступны. Поэтому сначала требуется щёлкнуть по ссылке «Изменение параметров, которые сейчас недоступны» и только потом можно будет установить флажок возле опции «Включить быстрый запуск (рекомендуется)».
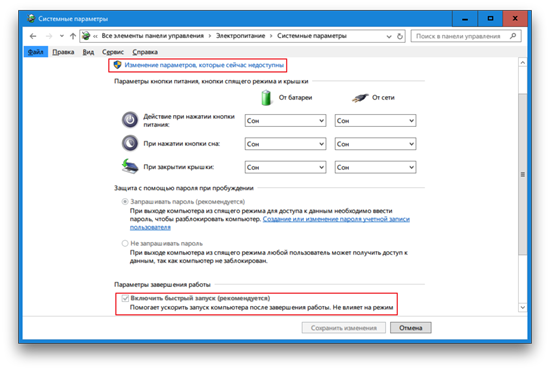
Обратите внимание, что функция быстрого запуска поможет только тем пользователям, которые до сих пор не расстались с привычкой выключать свой компьютер. Для тех людей, у которых компьютер просто засыпает во время простоя, эта функция бесполезна.