Как включить быстрый запуск Windows 10 для более быстрой загрузки ОС
Время — единственный невосполнимый ресурс. Досадно тратить его на ожидание, пока загрузится ОC и можно будет приступить к работе. И Windows 10 не является исключением в этом грустном правиле. Сегодня мы расскажем о способе, решающем эту проблему.
Многие пользователи довольно скептически относятся ко всякого рода программам-оптимизаторам, которые мало того, что делают неизвестно что, так и иногда могут удалить важные системные файлы. Поэтому ускорять работу операционной системы целесообразно встроенными средствами самой ОС.
Быстрый запуск Windows 10 рассчитан исключительно на пользователей, которые не могут расстаться с привычкой выключать машину. Когда быстрый запуск активирован, функция быстрой загрузки после завершения работы позволяет быстрее увидеть стартовый экран и рабочий стол.
Следующий способ ускорения загрузки Windows 10 актуален как для пользователей PC, так и для владельцев Mac с виртуальной машиной или Boot Camp.
Как включить быструю загрузку в Windows 10:Шаг 1: Windows 10 активирует быструю загрузку и выключение посредством специальных параметров, которые можно найти в Настройках электропитания. Активировать быстрый старт можно из Панели управления, раздел Настройки электропитания.
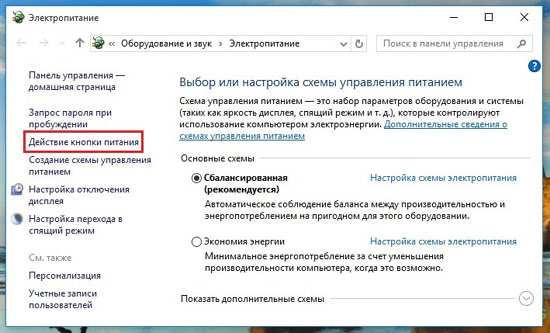
Шаг 2: Выберите «Действия кнопок питания» в колонке слева, затем нажмите «Изменение параметров, которые сейчас недоступны».
Шаг 3: В пункте Параметры завершения работы вы увидите новые настройки. Поставьте галочку напротив «Включить быстрый запуск (рекомендуется)» и нажмите «Сохранить изменения».
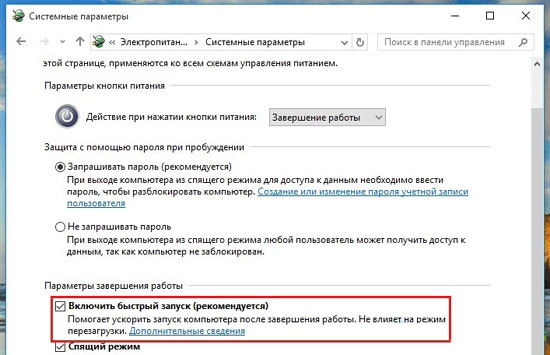
Шаг 4: Перезагрузите компьютер и используйте клавиатурное сокращение Win+R после того, как появится рабочий стол. Введите «services.msc» в диалоговом окне «Выполнить» и нажмите Enter.
Шаг 5: Обратите внимание на список сервисов, которые продолжают запуск. Щелкните на них правой кнопкой мыши и измените настройки со стандартных на отложенный запуск, затем нажмите «Сохранить».
Теперь Windows 10 будет запускаться намного быстрее, чем раньше.
ПС -
Это все выше приведенное оказалось включено по умолчанию после обновления с Windows 7pro до Windows 10pro. 10ка действительно быстро грузится если не ставить пароль на вход в систему(аккаунт).