Симпл ТВ плеерУстановка, загрузка плейлистов, редактирование плейлистов, настройка телепрограммы, логотипов, выгрузка плейлистов.Установка плеера не сложная, единственное что он принудительно закачивает свой плейлист с сайта разработчика этого плеера, и не важно перейдете вы на этот сайт при установке или откажетесь, лист все равно загрузится )) Я при установке на сайт не перехожу. Я там уже все видел )))
Чтобы настроить телепрограмму для каналов нужно: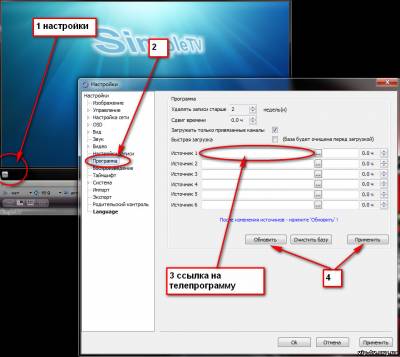
1) зайти в настройки - нажать на кнопку "1 настройки" (на рис) (или правой кнопкой мыши на экране плеера в открывшемся меню выбрать "Окно настроек", или нажать Ctrl + O).
2) В левом списке функций выбрать "программа" (на рис, кнопка 2)
3) В окошко "3" ввести ссылку на источник телепрограммы (источников кстати можно одновременно добавлять до 6 штук, только в этом плеере возможно одновременное использование разных источников. Также для каждого отдельно можно задать сдвиг по времени)
4) Нажать кнопку 4 "обновить", а затем "применить".
Затем нужно загрузить плейлист: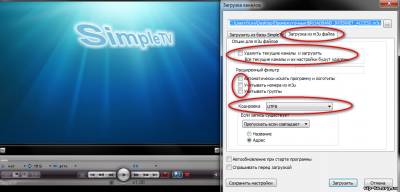
Проще всего просто перетащить файл с плейлистом на окошко плеера, откроется такое функциональное окошко (но можно и правой кнопкой в окошке "плейлист" выбрать функцию "загрузить список каналов"):
1. Выбираете вкладку "Загрузка из m3u файла"
2. Для первого раза, чтобы удалить ненужный мусор, который подгружается при установке плеера, поставьте галочку "Удалить текущие каналы и загрузить". В дальнейшем, если каналы уже находящиеся в плеере удалять не нужно эту галочку нужно ОБЯЗАТЕЛЬНО убрать (пишу это потому что сам пару раз попался и почистил то, что не нужно было чистить smile )
3. Если каналы в загружаемом плейлисте уже прописаны более менее нормально и уже прописаны группы, можно поставить галочки "автоматически искать программу и логотипы" и "учитывать группы". Но в данном случае я пишу инструкцию если ничего еще не прописано. Поэтому ничего ставить не нужно smile
4. Кодировку выбирайте UTF8 (это стандартная кодировка, которая используется всеми IPTV плеерами и поддерживает русскоязычный шрифт)
5. Функция "Если запись существует" нужна для того чтобы избежать повторов, в данной ситуации она пока не нужна. В дальнейшем нужно будет или настроить чтобы листы загружались как новые, или обновляли существующие или заменяли существующие каналы по названиям или адресам. Я использую пропуск и только по адресу. Потому что у меня загружены листы разных провайдеров и у каждого есть одинаковые названия стандартных каналов. Это удобно если лист уже загружен и пытаешься загрузить тот же лист снова.
Нажимаете "загрузить" и ждете )). Когда уже очень много загружено листов бывает действительно приходится ждать. Когда плейлист пустой, это проходит быстро.
Далее лист нужно привести в порядок и разбить по группам: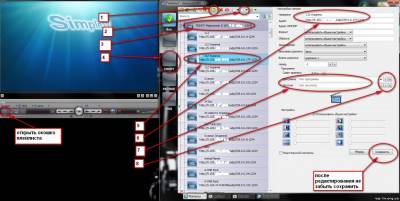
На рисунке показано как открыть окошко плейлиста (еще можно правой кнопкой мыши выбрать "показать / спрятать плейлист" или нажать кнопку "С")
Если нужно сделать разбивку листа по группам (кино, спорт и т.д.) нужно добавить группы с помощью кнопки 1. Я использую эту кнопку для разбивки по провайдерам. На рисунке показана группа "Тринити Мариуполь", под номером 3. Для тех, кто хочет отредактировать плейлист по группам спорт, кино и т.д. нужно назвать группы соответственно. Каналы по группам раскидываются путем перемещения их мышкой в нужную группу (или правой кнопкой на канал и выбираете функцию "отправить в группу", откроются пути в созданные группы).
Чтобы редактировать названия каналов и присваивать им нужный канал из телепрограммы нужно зайти в настройки плейлиста с помощью кнопки 2
Открывается дополнительное окошко. Нажимаете мышкой на любой каналы, например 112 Украина (отметка 5 на рис). В окошке (отметка 6) можно редактировать название и даже адрес канала.
В окошке "программа" (отметка 7) с помощью кнопок (отметка

можно выбирать соответствующие каналы телепрограммы (если автоматический поиск определил не верно. КСТАТИ ИМЕННО ДЛЯ ЭТОГО И ПИСАЛИ ЧТО НАЗВАНИЯ КАНАЛОВ В ПЛЕЙЛИСТЕ НУЖНО ПРОПИСЫВАТЬ ТАК-ЖЕ, КАК ОНИ ПРОПИСАНЫ В ПРОГРАММЕ, тогда программа автоматически присваивает нужный и правильный канал). В этом окошке можно также увидеть как именно прописаны каналы в подгружаемой телепрограме, для коррекции названия канала на будущее в окошке 6.
Так-же в окошке "логотип" можно выбрать логотип канала. Но это только конкретно для этого плеера. Плеер берет логотипы из своей базы, которая устанавливается вместе с плеером. При выгрузке плейлиста естественно в другом плеере логотипы отображаться не будут. Чтобы отображались в других плеерах нужно прописывать интернет адреса логотипов каналов в плейлисте уже вручную. Но я если честно этим не заморачиваюсь smile
Так же для каждого канала отдельно можно указывать сдвиг по времени (но я здесь сдвиг не трогаю и вам не советую, потому что как правило он одинаковый для каждого канала из всей телепрограммы и этот сдвиг я настраиваю в настройках телепрограммы, как описано уже выше)
В конце редактирования канала нужно ОБЯЗАТЕЛЬНО нажать кнопку "СОХРАНИТЬ"
Так-же можно использовать группы быстрого доступа, на рис. отметка 4. Это для тех, кто смотрит IPTV именно через этот плеер. С помощью правой кнопки мыши на левой панели плейлиста создаются и редактируются эти группы. Каналы в эти группы легко перетаскиваются мышкой. Но если делать плейлист для другого плеера это не нужно.
Для тех, кто собирается смотреть на других плеерах достаточно отредактировать названия каналов в соответствии с названиями этих каналов в телепрограмме и разбить каналы по группам. Когда плейлист отредактирован и разбит по группам его можно выгружать.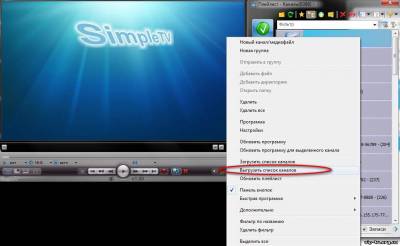
Для этого правой кнопкой мыши в окошке плейлиста выбираем функцию "выгрузить список каналов"
Открывается окошко выгрузки каналов.
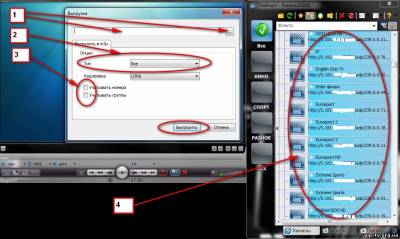
Положение 1 - окошко в которое указывается путь выгружаемого m3u файла плейлиста. Его можно выбрать с помощью вспомогательной кнопки правее этого окошка.
Положение 2 - Если нужно выгрузить весь плейлист, выбираем "Все". Также есть возможность выгружать часть плейлиста. Для этого мышью выделяются нужные каналы для выгрузки и в положении 2 выбирается "выделенное"
Положение 3 - Т.к. я выше описывал разбивку листа по группам, то нужно поставить галочку "учитывать группы" (это для того чтобы плеер автоматически прописал как нужно в файле плейлиста эти группы)
И нажимаем "выгрузить"
Ссылка для скачивания именно этой версии плеера (по которой делалась эта инструкция) прилагается ниже.
автор - CRU