7 простых способов избежать взлома в ИнтернетеВ наши дни Сеть — куда менее безопасное место, чем раньше. При большом желании и соответствующих навыках злоумышленник может взломать любой гаджет, подключенный к всемирной паутине. Но и защитить свои данные от посягательств проще, чем кажется.
1. Будьте внимательны при работе с почтойЭлектронная почта — старое и по-прежнему актуальное сегодня средство коммуникации. Её главный плюс заключается в том, что кто угодно может отослать кому угодно что угодно. Правда, одновременно это и большой минус с точки зрения безопасности — ведь многие кибератаки начинаются именно с «зараженного» вирусом письма. Хакеры могут воспользоваться технологией «фишинга» — то есть прислать жертве на первый взгляд безобидное письмо со ссылкой на поддельную веб-страницу. Всё, что требует отправитель от Вас — просто обновить свои личные данные. А то, знаете ли, «сведения устарели»…
Лучший способ уберечь себя от происков мошенников — проверять адрес отправителя на достоверность. Сделать это нетрудно — достаточно зайти на веб-сайт, с которого якобы отправили письмо, и посмотреть, тот ли E-Mail указан в контактных данных.
Если вы все еще сомневаетесь, можно посмотреть IP-адрес отправителя и затем «пробить» его через поисковую систему. В веб-версии Outlook сделать это можно так: открыть письмо, нажать на кнопку Действия и выбрать вариант Просмотреть исходный текст. В Gmail следует открыть письмо, кликнуть на меню-треугольник (в правой части экрана, рядом с ним указано время получения письма и находится стрелочка Ответить) и выбрать пункт Показать оригинал.
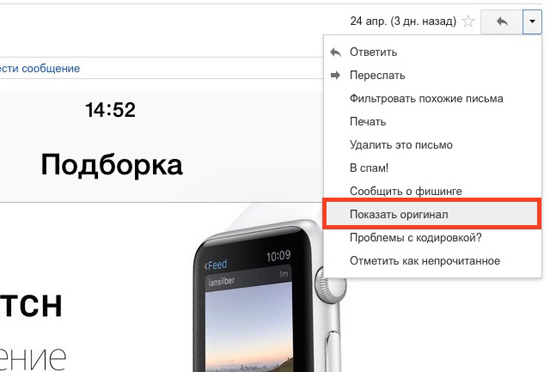 2. Проверьте адрес ссылки
2. Проверьте адрес ссылкиСообщения от неизвестных отправителей чаще всего включают в себя и ссылки на неизвестные вам сайты. Переход по такой ссылке непредсказуем: вы можете попасть на ресурс, имитирующий внешний вид знакомого вам портала (например, банковского), или на страничку с вирусами.
Если вы все-таки решили узнать, что именно находится по присланному адресу… Скопируйте линк из письма и откройте его в браузере. Здорово, если ваш компьютер — Mac, ведь вирусов для него на порядок меньше, чем для Windows. В случае, если вам прислали сокращенную ссылку (вида bit.ly, tinyurl.com и т.п.), посмотрите полный адрес сайта на сервисе URL X-ray
http://urlxray.com/ и решите, стоит ли на него переходить вообще. Когда же ссылка начинается с надписи https — скорее всего, всё в порядке, ведь сайты с таким адресом защищены специальным протоколом шифрования.
3. Никогда не открывайте вложения к письму от незнакомцевСтарое, но по-прежнему актуальное правило. Не кликайте по вложенному в письмо файлу, если только вы не уверены на 110% в порядочности отправителя. Отправить зараженный файл доверчивому пользователю — самый простой способ заразить ваш ПК. Самые опасные форматы файлов — .doc, .pdf и .exe.
4. Пользуйтесь двухэтапной проверкойНе так давно Apple оказалась в центре скандала вокруг своего «облачного» сервиса iCloud. Осенью 2014 года злоумышленники украли оттуда кучу интимных фотографий знаменитостей, чем наделали немало шума и заставили пользователей задуматься — так ли хорошо Apple защищает их данных?
Купертиновцы сделали выводы — теперь компания предлагает всем желающим воспользоваться т.н. двухэтапной проверкой. Суть этого метода проста — вы вводите не только пароль от сервиса, но и уникальный код подтверждения, полученный на смартфон. Так намного надёжнее — взломщик может украсть пароль от iCloud, но не сообщение, отправленное вам на телефон.
Двухэтапная проверка становится всё популярнее — этот метод уже используют Google, Twitter, Microsoft, ВКонтакте и другие компании. В разных системах она называется по-разному (двухшаговая проверка, двухфакторная аутентификация, двухэтапная аутентификация и т.п.), но смысл остаётся одним и тем же.
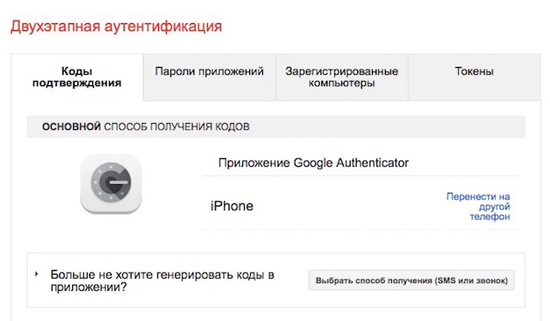 5. Используйте сложные пароли
5. Используйте сложные паролиСамый ценный совет, которым, к великому сожалению, часто пренебрегают. Не защищайте свои данные паролями вроде «123456», датой рождения, словом «password» и т.п. Придумайте по-настоящему сложный пароль — со строчными и прописными (маленькими и большими) буквами, цифрами, значками вроде @, #, ! и т.п. Запомните его — и ни в коем случае не храните в файле на своём компьютере. И НИКОГДА не придумывайте один пароль для всех своих аккаунтов — в соцсетях, в банках, на новостных сайтах и т.д. Если паролей много, пользуйтесь специальными программами-хранилищами — ВКармане, LastPass, 1Password. Наконец, все существующие пароли периодически стоит менять. В особенности это касается самых уязвимых — для почты и банковских аккаунтов.
6. Относитесь с осторожностью к «облакам»Простое правило — если вы не хотите, чтобы люди получили доступ к вашей информации, не делитесь ей! Неважно, насколько сильна защита Apple, Google, Microsoft — всегда найдется одиночка, который хитрее их. Эксперты по безопасности уверены: всё, что выложено в онлайн, рано или поздно может быть выложено в публичный доступ. Разумеется, без вашего согласия. Так что сто раз подумайте, прежде чем выложить в «облако» что-то очень личное и важное. И не забудьте проверить, что удаленные с ПК или Мас файлы исчезли и из облачного хранилища.
7. Не вводите личные данные при подключении к общедоступным точкам Wi-FiВы сидите в кафе / отеле / конференц-центре и хотите прикупить билет на самолет или проверить состояние счета в банке? Лучше не делать этого через бесплатный Wi-Fi. Недавно ученые доказали, что беспроводной трафик можно перехватить даже в самых больших отелях мира. Вы не поймете, что ваши данные украли, до тех пор, пока не потеряете данные или не скомпрометируете ценные сведения.
Если работа через общественные точки Wi-Fi вам необходима, стоит воспользоваться инструментами вроде VPN (виртуальная частная сеть). VPN шифрует трафик, так что сеть Wi-Fi не может «видеть», какие именно сайты вы посещаете. Но самый лучший вариант — выйти в Сеть через мобильный Интернет.